Вы здесь
Применение Motion Template в Final Cut Pro 6
В предыдущей статье «APPLE FINAL CUT PRO 6 – совершенный монтаж» (ТВ технологии N6) мы упомянули о новой возможности применять анимированные заготовки-шаблоны из программы Motion 3 непосредственно в Final Cut Pro 6. Вообще, использование шаблонов-заготовок (template) – процесс значительно ускоряющий процесс творчества. Скажем вы хотите быстро создать в FCP титры, но не статичные а анимированные, с анимированными же подложками. В самом FCP без использования дополнительных плагинов не обойтись, а для работы с Motion требуется время, чтобы в ней разобраться. А времени при монтаже вcегда в обрез. Да и вообще – видеомонтаж и создание анимированной графики – немножко разные занятия. Вот здесь и приходят на помощь видеомонтажеру уже готовые шаблоны – Template. По сути - это те же проекты Motion, с которыми FCP теперь отлично работает. Возможности интеграции между Motion и FCP появились еще в первой версии Final Cut Studio. В FCS 2 эта интеграция стала еще более тесной и простой в использовании.
Начав применять готовые шаблоны (Motion Template) очень скоро вы сами захотите что-то в них поменять, добавить, а затем и вовсе создать свои собственные заготовки. На этом принципе – использования готовых библиотек (движения, эффектов, частиц, анимации титров) для дальнейшего творчества и построена вся идеология программы Motion. Причем идея оказалась настолько удачной, что и другие программы начали использовать этот подход. Например, Adobe After Effects от версии к версии тоже расширяет свои собственные библиотеки эффектов и анимации. Отрадно, что подход Apple оказался столь провидческим..
Но вернемся к шаблонам. Простейший способ их применения - выбор через меню Sequence>Add Master Template…
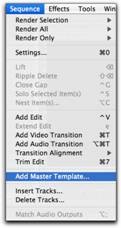
После этого, появляется окно браузера заготовок – Master Template Browser
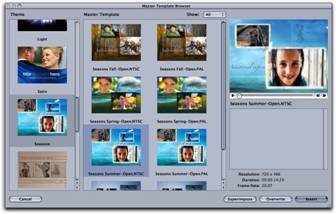
В нем вы можете выбрать понравившуюся вам заготовку из множества тем (Themes) в крайнем левом столбце. В центральном столбце вы можете выбрать видеостандарт – PAL, NTSC, HD – и разновидность заготовки – Open (полноэкранная заставка), или, скажем, Low Third (титры, расположенные в нижней трети кадра, которые обычно используют для представления участников программы). Важно помнить, что если вы хотите использовать Motion Template вы обязательно должны проинсталлировать и программу Motion, а не только Final Cut Pro. Внизу окна есть 3 кнопки – Superimpose, Overwrite, Insert. Они работают аналогично, таким же кнопкам в окне Canvas. Сначала вы устанавливаете курсор на таймлайне в то место, куда собираетесь вставить шаблон, затем нажимаете одну из кнопок. Режим Superimpose разместит шаблон над выделенным видеотреком на таймлайне. Если на Timeline находится в этом месте видеофайл, то вы сразу увидите наложенное на видео изображение шаблона. Этот прием хорошо подходит для титров, расположенных в нижней трети изображения.
При нажатии на клавишу Overwrite шаблон вставляется непосредственно на активный трек. Если вы используете режим вставки Insert, то шаблон сдвинет вправо все видеоклипы, расположенные на таймлайн. Эти режимы чаще используют для вставки шаблонов, содержащих несколько видеоокон (dropzone).
Другой метод добавления шаблонов Motion в FCP – это использование окна Viewer.
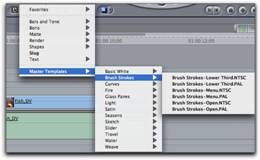
Внизу него находится кнопка Generators. Она открывает несколько подменю. Выбрав пункт Master Templates вы затем в открывающихся подменю можете выбрать необходимый вид шаблона. Шаблон появиться в окошке Viewer, а не на таймлайне. Этот метод лучше использовать, если вы собираетесь задать точки In и Out в шаблоне, перед тем как добавить его в секвенцию.
Еще один метод заключается в использования окна Effects Tab из Browser. В нем вы найдете корзину (Bin) с Master Templates. А внутри нее – еще корзины с темами шаблонов Motion. Вы можете перетащить выбранный вами шаблон или непосредственно на таймлайн или в окно Viewer.
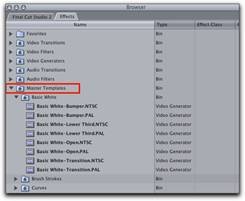
Выбрав шаблон и разместив его на таймлайне дважды щелкните по нему, чтобы открыть его в окне Viewer, затем активируйте закладку Control этого окна. Курсор на таймлайне подвигайте над шаблоном, чтобы видеть как шаблон изменяется с течением времени.

Теперь этот Motion template можно заполнить необходимыми видеоклипами и текстом - в закладке Control окна Viewer для этого есть соответствующие места (placeholders): Drop Zone - для вашего видео и Title – для текста.
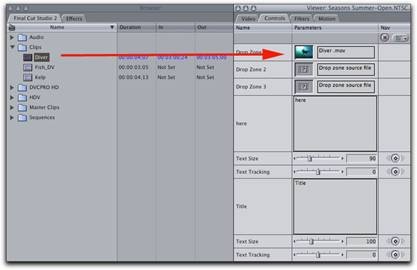
Чтобы заполнить изображения в шаблоне просто перетащите видеоклип из окна Browser непосредственно в серый прямоугольник за Drop Zone – их еще называют «Image Wells».
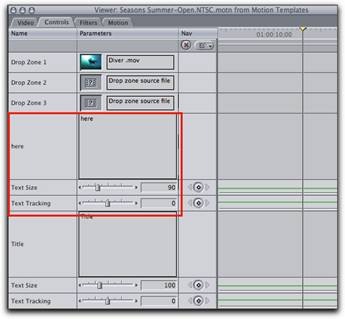
Ниже расположены зоны для ввода текста титров. По мере его ввода изображение в окне Canvas будет обновляться. Вы можете изменять размер шрифта текста, его трекинг, Но вы не сможете поменять шрифт на другой, изменить его цвет и месторасположение в шаблоне. Для столь серьезного изменения шаблона, необходимо его отредактировать уже в программе Motion. Но об этом мы поговорит как-нибудь в другой раз.
(в статье использованы материалы сайта kenstone.net)
—
Автор: Микола Моженко, источник: mozhenko.blogspot.com
 Новости
|
Публикация
|
Страница подшивки
|
