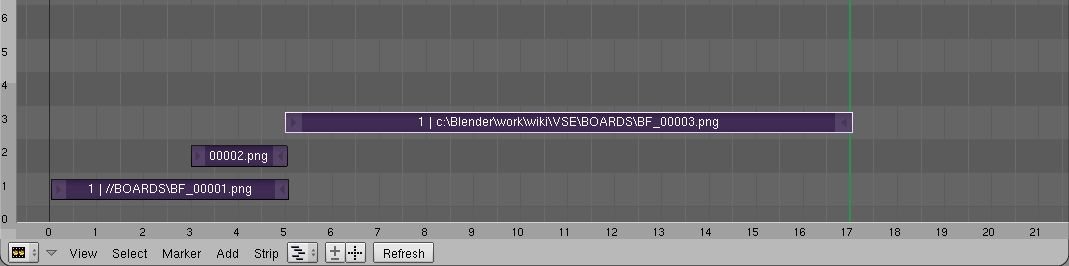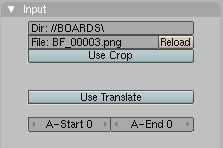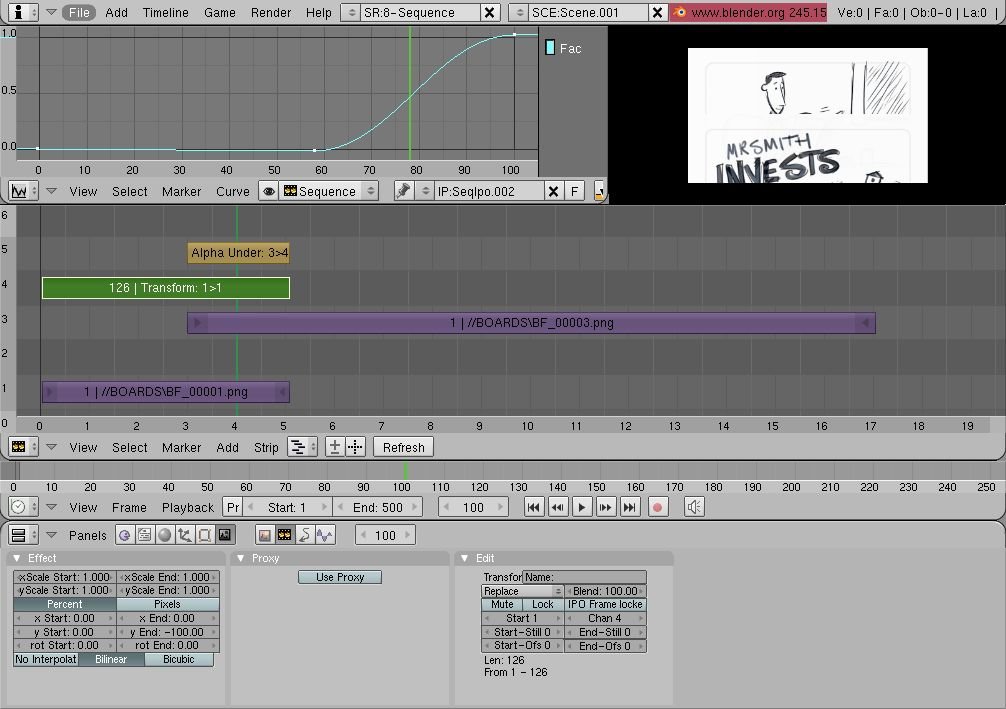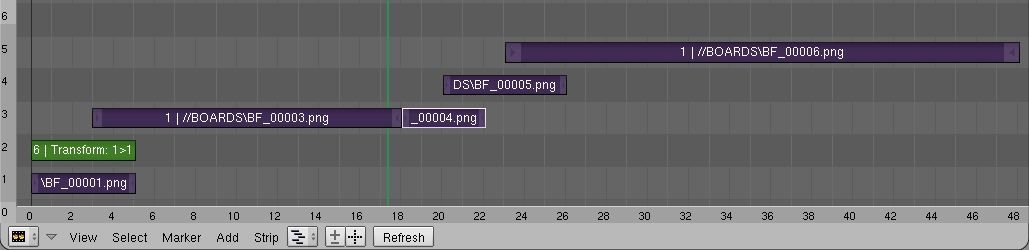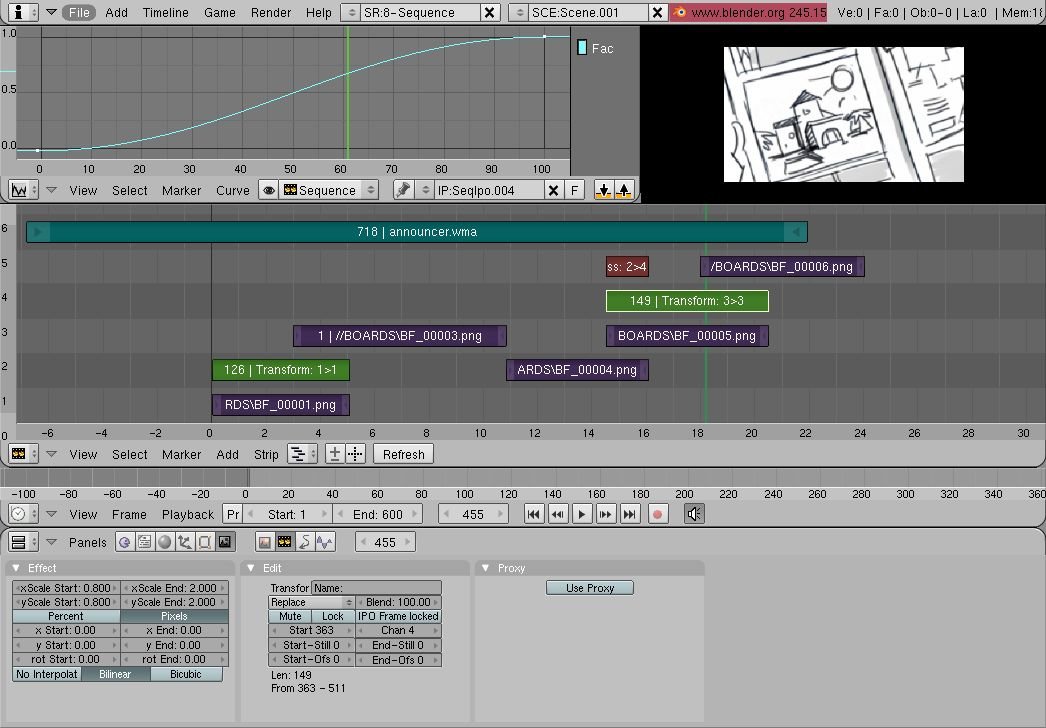Blender — пакет для создания трёхмерной компьютерной графики, включающий в себя средства моделирования, анимации, рендеринга, постобработки видео, а также создания интерактивных игр.
Ниже приведено руководство по использованию Blender’а для создания раскадровки. Также я сразу же объясню, как использовать Blender для создания раскадровки и дальнейшее её использование в Animatic (модуль аниматик).
Введение
Аниматик вставляет раскадровку в видео ряд. В этом руководстве, мы используем следующие изображения, чтобы начать небольшой показ истории под названием “Mr. Smith Invests” (инвестиции мистера Смита). Огромное спасибо SqueakyDave за эти картинки.






Аниматик
Аниматик используется для превращения раскадровки в видео, где грубые (примерные) слайды раскадровки заменяются на фактические кадры фильма.
Давайте начнем. Загрузите изображения, которые показаны раньше, на ваш жесткий диск в папку с проектом, в подпапку “Boards”. Для этого проекта я использовал такой путь на своем компьютере C:\Blender\work\wiki\VSE. Если вы выполнили упражнение с раскадровкой, то вы можете просто распаковать эти файлы File->External data->Unpack.
Переключитесь в видовой экран Sequencing (последовательность). В верхней части формы слева находятся окно IPO и справа окно VSE Render Preview (VSE предварительного просмотра). Посредине находится окно VSE Sequence и чуть ниже временная линейка (timeline). В самом низу находится окно Buttons (кнопок).
В окне VSE Sequencer установите ваш курсор мыши на заголовок окна VSE и нажмите клавишу Т, чтобы переключить меру измерения на секунды. В выпадающем меню Time Value выберите Seconds (секунды). Вы можете перемещать (проматывать) окно VSE Sequencer с нажатой СКМ, перетаскивайте окно пока зеленая линия (1 кадр) не будет слева.
В окне Buttons, переключитесь в меню Scene (F10), (по умолчанию отображается подменю Render). Выберите подменю Sequencer. Ваша компоновка окна и установки должны выглядеть следующим образом:
Сохраните ваш файл в директорию проекта. Это делается для того, чтобы мы могли использовать Relative Paths (относительные пути) для быстрого и простого указания ваших изображений со слайдами. Изображения со слайдами должны быть в “//.\Boards” директории. “//.” означает положение папки где находится файл blend. Таким образом “\Boards” подкаталог в подкаталоге. Если вы переместите или упакуете blend файлы и изображения с раскадровкой, вы можете распаковать их везде (где угодно) без потери связей.
Загрузка первого кадра
В окне VSE, которое находится в виде Sequence, нажмите Add->Images. Окно переключится в окно для выбора файлов. Перейдите в директорию \Boards, включите опцию Relative Paths (относительных путей), и щелкните ЛКМ по первому изображению. В моем случае я сохранил изображение с именем “BF_000001.png”. Вы можете назвать “VSE-Storyboards-01.png”. Когда вы кликните по имени файла, оно скопируется в область с названием файла. ЛКМ кликните по Select Images и окно переключится обратно в отображение VSE Sequence. Полоса в размере 50 кадров прикрепится к курсору мыши, чтобы поместить полосу на место 1-го кадра и 1-го канала, передвиньте мышь и кликните курсором в нужном месте. Каналы пронумерованы по вертикали снизу вверх, и вы можете перетаскивать полосы-файлы на любой канал начиная с 1-го. Посмотрите на последние изменения в VSE, и вы увидите.
Вы сейчас можете сделать предварительный просмотр изображения, длинной в 50 кадров, и в окне Buttons можно увидеть четыре пустых панели, в которых содержится информация VSE:
Эти 4-е панели заменяют старое меню с ограниченной информацией вызываемое “N-key”, на раскладку под названием “все, что вы хотели узнать о “фрагменте”, но боялись спросить”. Имейте в виду, что панель Input имеет информацию о пути и имени файла. Если вы замените изображение на вашем жестком диске, то при нажатии кнопки Reload будет загружена новая версия. У вас есть инструменты auto-cropping (авто-обрезки) и translating (преобразования), которые доступны для этого фрагмента. Если бы этот фрагмент был последовательностью изображений или видео, то вы бы могли сдвигать начальные и конечные точки как вам захочется.
На панели Edit, вы можете переименовывать фрагмент, и это имя будет отображаться вместо имени файла. Есть также режимы auto-blending (авто-смешивания), в данный момент установлен режим Replace (замены). Вы можете скрывать (Hide), блокировать и IPO (анимировать эффекты через IPO кривые в верхнем левом окне). Вы можете вручную устанавливать точку начала (start) и канал (channel) фрагмента, и его продолжительность. Я поместил фрагмент в начало, в 1 кадр, и задал его длительность (продолжительность) в 50 кадров. Вы можете очень легко изменять длину фрагмента, вводя новые значения в End-Still.
Загрузка второго и третьего кадра
Давайте добавим второе изображение 2. Кликните Add->Image, и как вы видете директория запомнилась, таким образом, вы можете кликнуть один раз на имени файла и второй раз на кнопке “Select Images”, или просто нажать клавишу Enter. Поместите это второе изображение в 2-ой канал, прямо над первым, в 25 кадр. Если вы кликните на 40 кадре (примерно 1,5 секунды раскадровки), вы увидите второе изображение. Несмотря на то, что зеленая линия пересекает оба первое и второе изображение, мы видим изображение, которое находится сверху или имеет больший порядковый номер, потому что установлен режим смешивания для первой полосы “Replace”. В этом заключается отличие от предыдущих версий Blender’а, поэтому не забывайте о наличии в новой версии режима авто-смешивания.
Повторите эти же действия с третьим слайдом, поместив его на 50 кадр.
Внимание всем:
Вы можете загрузить много изображений одновременно выделив ПКЛ их имена, а затем добавив их как один фрагмент. Затем, нажмите Y на выделенном фрагменте и он разобьется на отдельные полосы. (для каждого кадра будет создан свой фрагмент)
Грубая синхронизация первых трех кадров
Сейчас у нас есть три слайда, так что давайте синхронизируем их. Звуком для первого снимка (заголовка) является веселый звонок, который длится 3 секунды и затухает в течение 2-х секунд. Голос диктора: “Here we have Mister Smith, enjoying a quiet Saturday afternoon in his apartment, reading the daily paper.” (Здесь у нас есть Мистер Смит, который в своих апартаментах наслаждается полуденной субботней тишиной, читая ежедневную газету), при этом вы видите Mr. Smith (слайд 3.jpg), эта линия при нормальной скорости, длится 10 секунд.
ПКМ на первой фрагменте, слайд 01.png, в 1-ом канале. Этот титульный слайд длится в течение 5 секунд (звонок). Наша частота кадров 25 кадров в секунду, таким образом 5 * 25 = 125. В панели Edit измените параметр End-Still на 125. Кроме того вы можете кликнуть ПКМ для выбора фрагмента, и затем кликнуть еще раз ПКМ и тащить правую сторону фрагмента для увеличения её размера.
Вторая полоса, слайд 02.png, находится во 2 канале. Этот фрагмент перехода и мы хотим, чтобы переход начался с 3 секунды на временной панели для создания эффекта (затухания). В панели edit измените начало на 75. Поскольку уже его длина 50 кадров, или 2 секунды, он заканчивается, где заканчивается первый слайд, что вполне логично.
Для третьего фрагмента, по существу эффект уже вступит в силу, когда диктор начнет говорить (когда слайд полностью показан), на 5 секунде в анимации, и он остается в действии пока он говорит. Это составляет 10 секунд, или 250 кадров. ПКМ по 3 слайду в 3 канале, и поставьте его начало на 125 кадр и в End-Still введите 300. End-Still определяет длину или длительность фрагмента, в кадрах.
Давайте посмотрим на изображение ниже, на котором изображено окно VSE Sequence. Вы видите, что здесь не правильно?
Верно! Это третий фрагмент с полным путем файла, а не относительным именем. Мы не забывали кликать на Relative Path на первом и втором изображениях, но пренебрегли третьим. Это легко исправить без переимпортирования. Просто кликните на нем ПКМ, чтобы выделить его и он очертится (как показано). В Input панели, выбрать и перетащить выделенный фрагмент и заменить это “C:\blah\blah” на “//”. Сейчас ваша панель должна выглядеть так, как изображено ниже.
Помните этот способ назначения путей к различным файлам или различным директориям; И нет необходимости переимпортировать фрагменты; просто меняйте их имена и положение в панели Input.
Анимация раскадровки
В Blender, вообще-то, существует возможность осуществления перехода «стирание» (wipe) и перехлестного перехода между кадрами (cross fade), эти переходы указываются непосредственно в раскадровке. Например, во втором слайде указан переход «стирание» от начального (титульного) слайда к слайду 03, в котором Mr. Smith сидит. В дополнение к простым режимам смешивания, которые фрагменты могут осуществлять сами по себе, в Blender предусмотрены специальные типы встроенных переходных эффектов под названием «Wipe» (стирание). Для осуществления этого перехода необходимо, чтобы на 3-ей секунде в качестве заднего плана появился Mr. Smith. Для этого ПКМ на 3-ем слайде, устанавливаем значение start time – 75, протягиваем длину фрагмента до 300 кадра (12 секунда, т.е. +10 секунд к длительности двух ранее добавленных фрагментов). Теперь фрагменты в каналах 1 и 3 должны перекрываться.
Сейчас давайте добавим эффект перехода (стирания – wipe), чтобы произошел переход от фрагмента 1-го канала к фрагменту 3 канала. Кликните ПКМ на фрагменте в 1-ом канале, который является слайдом 01.png. Затем Shift + ПКМ на фрагменте 3 канала, на слайде 03. Выберите в меню Add->Effect->Wipe. Фрагмент с Wipe эффектом прикрепится к вашему курсору. Двигайте вашу мышь вверх или вниз, чтобы поместить фрагмент с эффектом на 4 канал. Обратите внимание, что этот фрагмент зависит от перекрытия двух каналов, таким образом, вы не можете изменить его положение во времени. Вы смог ли бы изменить позицию или размер этого фрагмента – эффекта, изменяя позиции или размер/длительность перекрывания двух рассматриваемых фрагментов.
Сейчас Вы можете удалить слайд 02, слайд стирания, из раскадровки поскольку Blender сейчас показывает вам этот эффект. Ваша рабочая область должна выглядеть следующим образом:
Кликнув по кнопке Play на окне timeline, и вы запустите раскадровку и увидите эффект стирания в окне Preview (предварительного вида). На картинке выше отображено действие эффекта wipe в середине перехода.
При просмотре режиссер скажет что, она хочет, чтобы слайдшоу было выполнено в более старомодном стиле, когда слайды механически менялись в проекторе. Она хочет, чтобы Титульный слайд физически двигался вниз и уходил с экрана. Вы скажете: «Нет проблем» Удалите полосу с эффектом стирания (Х).
Во-первых, мы хотим использовать эффект трансформации (Transform), чтобы физически двигать титульный слайд. ПКМ на первой фрагменте, затем Add->Effect->Transform. Этот эффект является эффектом общего назначения для движения изображений. Мы хотим двигать изображение на 100% вертикально вниз в направлении оси Y; введите -100 в область в End. Сейчас, когда вы проверите, то вы увидите, что изображение плавно опускается вниз. Однако это перемещение начинается сразу, а мы хотим, чтобы изображение становилось неподвижным 3-и секунды. А через 3-и секунды начинается анимация. Окно IPO предназначено для анимирования (изменения во времени) такого параметра как, степень воздействия эффекта, т.е. в этом окне определяется влияние эффекта на фрагмент на всей его длине. Ось Х идет от 0 до 100, представляя длину полосы в процентах. Ось У означает фактор или степень этого эффекта.
Выделите фрагмент с эффектом Transform (трансформации) и в окне IPO, нажмите Ctrl+ЛКМ три раза. Первый раз с параметрами 0 и 0. Второй 100 и 1. И вы увидите кривую Безье. Если вы сейчас проиграете анимацию, то вы увидите, как первый слайд появляется на своем месте, а затем слайд плавно опускается вниз и уходит с экрана. Ctrl+ЛКМ в третий раз на 60. Это сохранит эффект трансформации в нулевом состоянии на протяжении 60% длинны фрагмента, а затем этот слайд опустится вниз.
Таким образом, первый слайд опускается вниз и под ним ничего нет. Давайте положим слайд с Mr. Smith под него. Чтобы сделать это используем Alpha Under эффект, поместив его выше всех эффектов. ПКМ кликнем на слайде, который находится на 3 канале. Shift+ПКМ на фрагменте с эффектом трансформации, который находится на 4 канале. Add->Effect->Alpha и поместите эффект на 5 канал. Сейчас у вас есть точно то, что хотел режиссер.
Рендеринг аниматики
Просто чтобы убедиться, что переход сделан именно так, как того хотел режиссер, мы можем продемонстрировать ему этот переход. К несчастью, режиссер улетел в скаутский лагерь Hamptons, поэтому нам придется отослать ему видео по email.
Переключитесь на подменю кнопок Render. Там имеется пять панелей. Вам необходимо установить параметры, для того чтобы сделать предварительную визуализацию, как показано ниже:
- Панель Output: Установите директорию для сохранения вашего фильма. Я решил использовать папку RENDER находящуюся в папке с проектом.
- Панель Render: Нет необходимости использовать опции, которые замедляют время рендеринга. Поскольку это проект высокого уровня детализации, а мы хотим создать просто быстрый препросмотр, установите размер 25%.
- Панель Anim: Выберите Do Sequence (сделать последовательность) и увеличьте длительность предварительной визуализации до 20 секунд (500 кадров)
- Панель Stamp: Выберите Enable Stamp и Draw Stamp, Time, Date, frame. Чтобы вывести информацию о фрагменте цифрами зеленого цвета. Замете, что данный тип просмотра относится к типу Revised Transition
- Панель Format: Мне нравится формат AVI JPEG, потому что он универсальный, простой, и маленький. И кликните на HD.
Кликните на кнопке ANIM и файл с именем 0001-0500.AVI сгенерируется в папку //RENDER\. Прикрепите его к Email’у и надейтесь на лучшее.
Добавление слайдов
Диктор продолжает “All of a sudden, a advertisement in the Living section caught his eye. A beautiful home was for sale. That got Mr. Smith thinking about his future.” (Внезапно, он поймал глазами рекламу в разделе Жизнь. Продается великолепный дом. Что заставило Mr. Smith”а задуматься о будущем). Давайте добавим оставшиеся слайды, раскидав их приблизительно в нужные места. При этом будем использовать эффект перехлестывания (Cross):
- Слайд 4 начинается где-то на 400 кадре и длится 4 секунды (100 кадров)
- Слайд 5 начинается на 450 и длится 3 секунды (заканчивается на 625)
- Слайд 6 начинается где-то на 525 и длится 4 секунды.
Таскание слайдов по временной шкале инструментом PAN производится с ПКМ влево/вправо по окну. Ctrl+ПКМ и влево/вправо зуммирует +/- временную шкалу в окне. Так как когда диктор говорит: “all of a sudden” (”внезапно”), мы хотим чтобы кадр быстро удалился. Когда же диктор произносит слова “got Mr. Smith thinking” (Mr. Smith задумался) мы вставим медленное растворение кадра.
Сделайте эффект растворения или перекрещивания между 4 и 5, и резкий переход от 5 к 6. Мы могли бы снова использовать эффект трансформации для слайда №5 для того, чтобы растянуть его, дальнейшая имитация эффекта zoom предполагается раскадровкой.
Добавление полосам изображений эффектов переходов. Вы можете упростить показ окна VSE Sequence следующим:
- передвинуть эффект трансформации (Transform) на 2-ой канал, и
- измените режим смешивания фрагмента 3 канала Alpha Under. Мы можем затем
- удалить отделенный фрагмент эффекта Alpha Under
так как 3 фрагмент, располагающийся выше всех, подвергнет эффекту все остальные фрагменты в данном кадре. (the Transform strip).
Выполнив эти операции, мы упростим окно VSE, но эффект Alpha Under будет менее очевиден. Обе эти установки эквивалентны и выбор их зависит от вас.
Добавление звуковой дорожки
Сейчас нам необходимо настроить и подогнать временные рамки, как раскадровки, так и эффектов переходов, чтобы они соответствовали словам диктора, это называется «соответствие» (congruity). Например, если произносится слово “БУM!”, то взрыв должен произойти не раньше и не позже, а именно в этот момент. Меню с кадрами должно сейчас выглядеть так, как это показано ниже:
Обратите внимание, мы уткнули друг с другом 3 и 4 слайд, срастив их впритык. Таким образом, мы получим резкий переход. Затем в 5-ом слайде он растворяется, а 6-ом медленно затухает.
Вы можете добавить звуковой трек, когда угодно, выбрав Add->Audio (HD). Только не забудьте сохранить свой AVI в формате видео FFMPEG, вместе со звуком. Теперь проигрывание ролика значительно улучшилось, а синхронизация по времени стала очень точной. Я записал мою «болтовню» и использовал её как грубый ориентир, или просто использовал секундомер при моем проговаривании слов, чтобы отмечать отрезки времени. Blender может оперировать Windows Media как и Wave files (звуковыми файлами).
Добавьте звуковую дорожку в 6-ой канал. В меню Sound Block нажмите на Sync (синхронизация) и Scrub.
Добавив свой звуковой фрагмент, прослушайте его от начало до конца. Вы заметите, некоторый сдвиг, который возник из-за того, что при записи вначале я произношу название клипа и номер попытки. CLICK THE SPEAKER ON THE TIMELINE HEADER. Около 280 кадра Я начинаю говорить “Here we have..” таким образом, мы хотим сместить этот фрагмент в 110 кадр. Т.е. разница составляет 170 кадров, поэтому передвинем фрагмент со звуковой дорожкой так, чтобы его начало было в карде (-170). Это очень удобный способ устранения сдвигов, который модно использовать вместо разрезания фрагмента.
Мы сейчас видим, что наша предполагаемая синхронизация не попадает. И это еще одна причина, почему даже сколь угодно грубую раскадровку стоит делать совместно с аудиодорожкой. Зачастую ваши предположения о том, сколько по времени займет фрагмент, будут ошибочны, в процесс вмешивается небольшая доза реальности. Вы можете видеть, что я произношу “all of a sudden” («внезапно»), начиная с 270 кадра. Клик ПКМ на 3-ем слайде и перетащите стрелку с правого конца в 270 кадр. Сейчас выделите 4 слайд (стыковой) нажмите G и переместите его в начало 271 кадра.
Как только я скажу “caught his eye” (его глаза поймали), это оптимальный момент для наезда или фокусировки на объявлении в газете, 5 слайд. В действительности же слайд №5 – это всего лишь «наезд» (увеличение фрагмента изображения) на слайд №4. Давайте продолжим и воспользуемся эффектом трансформации, чтобы лучше представить себе как это в действительности выглядит. Передвиньте 4 слайд прямо вниз на 2 канал, использую либо параметр “Chan” (канал) в панели Edit, либо просто мышью. Поместите слайд №5 в начало 365 кадра в 3 канале. Не снимая выделения, добавьте эффект трансформации, и установите его значения в интервале от 0,8 до 2 в обоих направлениях X и Y. Создайте IPO кривую чтобы сделать сглаживание перехода. Смешайте этот zoom (наезд) эффект в 4 слайде, нажав ПКМ на 4 слайде, затем Shift+ПКМ на полосе с эффектом трансформации и Add->Effect->Cross. В этом случае нас необходимо добавить наш собственный эффект Cross (пересечения), поскольку эффект Transform (трансформации) может только заменять (Replace), а не пересекать (Cross). Наконец, позиция 6-го слайда начинается с 450 и заканчивается на 600, и снова с cross эффектом. Ниже вы можете увидеть окончательный вид вашей раскадровки в Blender. На этом изображении эффект трансформации (Transform) активен, и таким образом вы видите панель установок и IPO кривую.
Посмотрим, что мы узнали
Blender Game Engine (игровой движок Blender’а) и формат экрана Sequence (последовательность) является удобным, гибким и готовым средством содействия при созданини кино, в течении процесса разработки и фазы пре-продакшена. Окно Sequence это рабочая область для создания раскадровки. Каждый кадр раскадровки импортируется как изображение и приблизительно ориентируется согласно предполагаемому времени. Длительность каждого слайда легко изменяется в панели редактирования (Edit) или просто кликом по слайду и его перемещением. Фрагменты могут друг друга перекрывать, а самый верхний фрагмент отображается в предварительном просмотре. Вы узнали о трех различных эффектах и о способе их использования. Вы также видели, что фрагменты могут взаимодействовать с другими полосами, а фактор или степень проявления каждого эффекта анимировать (т.е. изменять во времени). Анимированная раскадровка со звуком может быть отрендерина для просмотра.
Приводя в соответствие положение эффектов во времени с тем, что произносится в кадре и с тем, когда это произноситься, вы представляете ведущему аниматору точную информацию о том, какой продолжительностью должен быть сцены, а также о том, каким образом одна сцена переходит в другую. Таким образом, вы можете оживить раскадровку.
По мере создания сцен, которые будут непосредственно использоваться в анимации, вы сможете вставлять их в VSE редактор, замещая тем самым слайды раскадровки. Таким образом, у вас появляется инструмент быстрой сборки окончательного продукта.
Источник: Blender-empire.ru