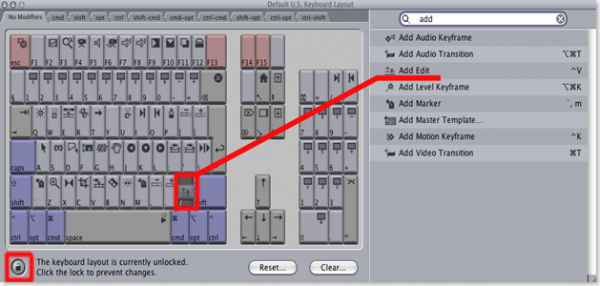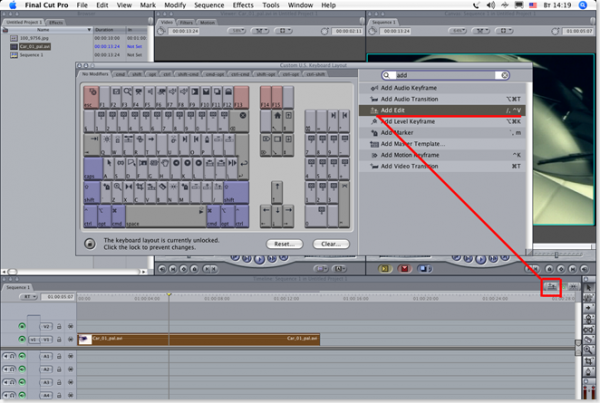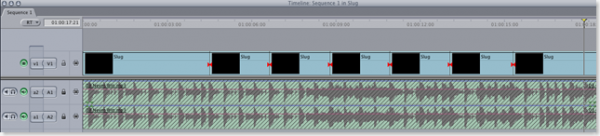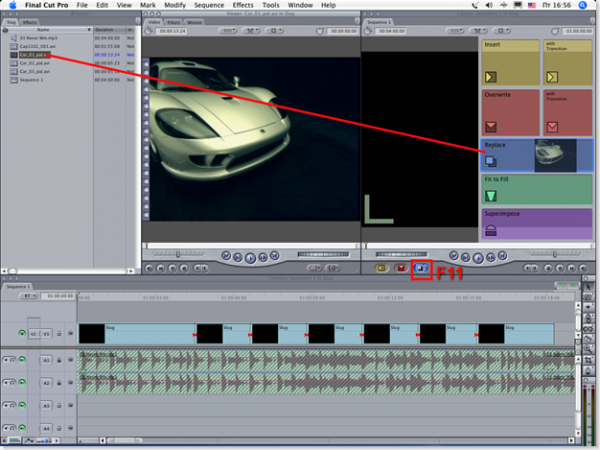Многие, интуитивно изучающие FCP методом проб и ошибок, быстро проходят начальный этап освоения программы. Но в FCP существует ведь и масса интересных приемов монтажа, о которых трудно догадаться самому – то, что на западных сайтах именуется Tips&Tricks. Георгий Баженов поделился с нашими читателями одним из своих «монтажных секретов». Итак,
Смонтируем клип по быстрому.
Часто возникает задача быстро смонтировать под ритмичную музыку небольшой клип. Для этого, прежде всего сделаем несколько подготовительных операций. Для быстрого и эффективного монтажа желательно пользоваться не мышью, а «горячими клавишами». Вы можете использовать как комбинации клавиш, используемых в FCP по умолчанию, так и самим назначать удобные для вас сочетания на часто используемые операции редактирования видео.
1. Прежде всего, зайдя в меню Mac OS (System Preferenсes>Keyboard&Mouse>Keyboard Shortcuts) снимаем галочки напротив клавиш F9,F10,F11,F12, за которыми в MaсOS закреплены различные операции с окнами.
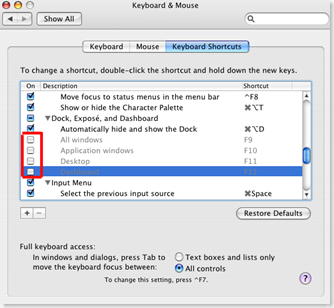
В Final Cut Pro эти клавиши зарезервированы для важных монтажных операций:
F9 – Insert edit – режим вставки
F10 – Overwrite – режим перезаписи
F11 – Replace – режим замены клипа
F12 – Superimpose – вставка клипа на трек, расположенный над активным треком.
2. Для операции Add Edit (разрезка клипа в точке расположения курсора) перенастроим горячие клавиши. По умолчанию, за этой операцией закреплена комбинация клавиш Ctrl-V. Переназначим для нее клавишу (/), которая обычно в FCP не задействована. Согласитесь, проще нажимать одну клавишу, чем комбинацию из двух, трех – так и надежней и быстрее.
Для этого открываем окно раскладки клавиатуры (Keyboard Layout) выбрав из меню (Tools>Keyboard Layout>Customize) или нажав (Option-H).
В окошке поиска, расположенном в правом верхнем углу вводим название необходимой нам операции – Add Edit. По мере набора текста интерактивно будут появляться соответствующие монтажные операции. Для редактирования раскладки не забудьте разрешить выполнение изменений (unlocked), кликнув по пиктограмме замочка, расположенной в левом нижнем углу окна.
Далее просто перетащите пиктограмму, расположенную перед названием монтажной операции Add Edit на клавишу (/). После этого, обновится и комбинация клавиш.
Если вы предпочитаете при монтаже все же работать с мышкой, то можете создать для этой операции специальную кнопку. Перетащите пиктограмму, соответствующую операции Add Edit к другим кнопкам расположенным в правом верхнем углу окна Timeline (если вам больше нравятся другие окна – Viewer, Canvas, Browser, Tool Bench – можете расположить эту кнопочку и там). Теперь просто кликнув мышкой по вновь созданной кнопке вы тут же получите готовый результат – выполненную операцию Add Edit.
3. После всех подготовительных операций, разместим сначала на Timeline звуковой клип, под который мы будем монтировать видео и защитим его от случайных изменений, кликнув по пиктограмме замочка. На клипе появятся перечеркнутые линии – теперь он надежно защищен. Включите отображение Audio Waveforms (сигналограммы клипа) нажав комбинацию клавиш Command-Option-W.

4. В правом нижнем углу окошка Viewer из ниспадающего меню Generate выбираем пункт Slug, который создаст клип содержащий просто черный фон видео и аудио без звука, и размещаем его на видеотрек. Если длина Slug меньше, чем ваш аудиоклип, просто растяните Slug, потащив за край клипа на необходимую длину.
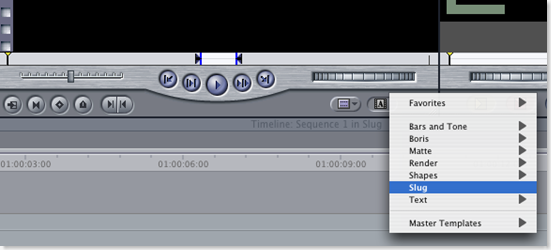
5.Предварительно прослушайте аудиотрек несколько раз, стараясь уловить ритмическую структуру музыки. Далее, начинаем монтаж. Запускаем воспроизведение клипа на Timeline и в тех местах, где, по нашему мнению должна быть смена изображения в клипе, обычно совпадающая с ритмическим акцентом музыки (ему соответствуют пики на сигналограмме аудиоклипа) нажимаем на нашу «горячую клавишу» (/) или созданную нами кнопку для операции Add Edit. После остановки воспроизведения клипа мы увидим, что Slug, оказался порезанный на маленькие клипы.
6. Теперь заменим черный фон в Slug на выбранные нами видеоклипы. Разместите курсор на Timeline над той частью Slug, которую хотите заменить. Лучше отключите Snap (привязку клипа к монтажным точкам), нажав клавишу N.
Вы можете просто перетянуть клип из окна Browser в окно Canvas на пункт Replace (Заменить) появившегося меню. Если же вы хотите взять видео в клипе не с самого начала, тогда откройте его в окне Viewer, дважды кликнув по нему в окне Browser. В окне Viewer вы можете установить начальную точку клипа In, нажав на клавиатуре клавишу (I). Затем для выполнения операции Replace нажимаете или на соответствующую кнопку в правом нижнем углу окна Canvas или «горячую клавишу» F11, закрепленную за этой функцией.
7. Размещая курсор на Timeline над остальными клипами Slug заменяете их выбранными вами видеоклипами. Если вы хотите немного сдвинуть точку стыка между клипами, например, не попав в такт во время нашего монтажа «на лету», воспользуйтесь инструментом Roll Tool (для его выбора нажмите клавишу R). Точки стыка соседних клипов при этом останутся на своих местах.
8. Ну вот, ваш клип готов. Немного тренировки и лавры самого быстрого монтажера видеоклипов ваши!
—
Автор: Микола Моженко, источник: mozhenko.blogspot.com